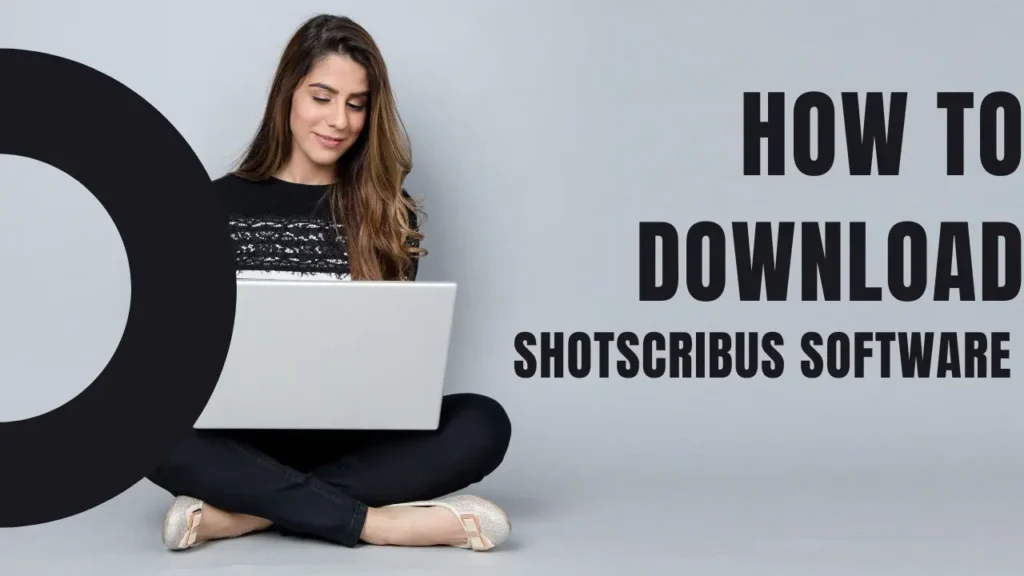Are you looking to download Shotscribus software for your computer or Mac? Follow these easy steps to get started quickly.
How to Download Shotscribus Software for Computer
Visit the Official Website: Launch an internet browser and navigate through to the official Shotscribus homepage. One can do that by simply entering “Shotscribus” on a search engine and clicking on the official link.
Find the Download Page: After that when you are on the Shots cribus website, try to find something that says ‘download’ or ‘get Shots cribus’. This is mainly located in the main menu or on the homepage.
Select Your Version: On the download page there will be various versions to select from. Choose the one that supports Windows to avoid installing an incompatible one.
Download the Installer: Click the download button above to initiate the download of the installer file. It will be usually called something like ShotscribusSetup. exe.
Run the Installer: After the download has completed, open and run the installer file. A security message might pop up asking whether you are sure about the file you wish to run. Click “Run” or “Yes”.
Follow the Installation Instructions: The user can carry out the installation through a wizard. They will guide you on what to do; the steps include giving your acceptance to the terms and conditions, providing where you want to install the software and if there are other options that you want added.
Complete the Installation: Occasionally the installer will inform you that setting up Shots cribus on your computer is complete. Then click ‘’Finish’’ when it has finished.
Open Shots cribus: Now that you have installed Shots cribus you can now open it from the desktop start and begin using the software.
How Uninstall Shotscribus Software in Mac

Visit the Official Website: Launch Safari or any other browser of your choice and enter the Shots cribus web page in the address bar. It can be found by typing the words “Shotscribus” on a search engine and clicking the link of the official site.
Navigate to the Download Section: Search for the ’Download’ or ’Get Shots cribus’ section of the website. This is usually shown in the most noticeable location on the homepage or in the menu bar.
Choose the Mac Version: When downloading Shots cribus from the download page ensure that you click on the version that supports macOS.
Download the DMG File: To start downloading the DMG file, click the button below. This is the setup for Mac installation. It will generally be called “Shots cribus. dmg”.
Open the DMG File: When the download process is finished, locate the downloaded DMG file in your Downloads folder and double-click it to open.
Drag Shotscribus to Applications: And a window will appear that will show the Shots cribus icon. When it finishes downloading, drag this icon into your Applications folder.
Launch Shots cribus: Now double click your Applications folder and double click the Shots cribus icon to run the software. When you get a warning that Shots cribus from an unidentified developer happened you need to open System Preferences > Security & Privacy > General, and click “Open Anyway”.
Start Using Shots cribus: And, you could now begin using Shots cribus on your Mac!
Read also:- How to Protect Shotscribus Software
Tips and Tricks for Using Shots cribus Software

Overview of the User Interface
When you first open Shotscribus, you’ll see a clean and straightforward layout. Here’s a quick tour:
Menu Bar: Located at the top, this contains all the main menus like File, Edit, View, and more.
Toolbar: Just below the Menu Bar, you’ll find icons for quick access to common tasks like opening files, saving, undoing, and more.
Workspace: This is the large central area where you’ll create and edit your projects.
Panels: On the sides, you’ll see various panels (like Layers, Properties, and Tools) that you can show or hide as needed.
Read also:- Understanding the How Can Shotscribus Software Help the Environment
Basic Tips for Beginners
Explore the Menus and Toolbars:
Try opening and clicking through some of the menus and toolbars to see what is available. This will get you used to the locations of various things.
Use Templates:
Shots cribus offers a number of templates from which one can choose and get working. It is possible to locate them under the File menu selecting New from Template.
Save Your Work Regularly:
It is very important to save revisions regularly so as not to lose changes. This is fairly easy and can be done by using the shortcut Ctrl + S (for PC) or Cmd + S (for Mac).
Learn the Basic Tools:
It may be a good idea to practice the more common functions such as the Selection tool, the Text tool, and the Shape tools. They are all vital for the creation and editing of your works.
Customize Your Workspace:
You can control the positions of panels in your work area by dragging and docking panels at desired locations. It is also possible to save the current workspace setup for future use.
Common Shortcuts and Commands
Ctrl + N (Cmd + N on Mac): Create a new project
Ctrl + O (Cmd + O on Mac): Open an existing project
Ctrl + S (Cmd + S on Mac): Save your current project
Ctrl + Z (Cmd + Z on Mac): Undo the last action
Ctrl + Y (Cmd + Y on Mac): Redo the last undone action
Ctrl + C (Cmd + C on Mac): Copy selected item
Ctrl + V (Cmd + V on Mac): Paste copied item
Ctrl + A (Cmd + A on Mac): Select all items in the workspace
F1: Open the help menu
Conclusion
In concussion, Downloading and installing Shotscribus software on your Windows or Mac is a straightforward process. Follow the detailed steps for your specific operating system to get started quickly. Once installed, explore the user-friendly interface and utilize basic tips, common shortcuts, and templates to enhance your experience. For additional help, refer to official tutorials, user guides, and community forums. Happy creating with Shotscribus.
Frequently Asked Questions (FAQs)
Is Shotscribus software free to download and use?
Yes, Shotscribus is an open source software and people can download, use and modify the program without any fee.
What operating systems is Shotscribus compatible with?
Shotscribus is supported by Windows, macOS and Linux platforms.
Can I use Shotscribus for commercial projects?
No, there are no limited commercial uses with Shotscribus.
How Shotscribus Software Upgrade?
To upgrade Shotscribus software, you can follow these steps:
- Visit the official Shotscribus website.
- Look for the “Download” or “Get Shots cribus” section.
- Download the latest version of Shots cribus for your operating system (Windows, macOS, Linux).
- Follow the installation instructions provided on the website.
- Before upgrading, it’s a good idea to back up your existing projects to avoid any loss of work.
- Once the upgrade is complete, you can start using the new version of Shots cribus with its updated features and improvements.
Does Shotscribus offer customer support?
Online development platforms and forums are the main resources for support for Shots cribus. No official customer support team exists; however, many users post their questions and answers in the forum.